Roblox Browser
How to Install Roblox Player. Go to the Roblox website and log into your account; Upon logging into Roblox, visit any game and click on the green Play button; A pop-up window will appear informing you that Roblox Player is installing. The following steps will assist you with changing your avatar's skin color through the Roblox website. Navigate to your account's Avatar section on the left of the page. On this page, move your cursor over the Body pull-down menu. How to Install and Play Roblox Using Browser.
Roblox+ is a free Google Chrome extension made by me (WebGL3D) that adds features to the Roblox.com website! Some of the features include:. Item notifier - get notified when a new item comes out. Roblox gives an opportunity for child to develop a lot in an innovative environment; it is an incredible game for youngsters to play, investigate, learn, and advance in this way I would enthusiastically prescribe Roblox Laptop and PC to anybody.
Have fun while browsing the web by staying connected at all times to your ROBLOX account and being able to play different games in no time.
What's new in The ROBLOX Browser 1.2:
- Browser news shortcut added to the top bar.
- Rating system:
- View 'Star Ratings' for any place page.
Roblox is an online multiplayer game in which you can create your own world and socialize with other people. To be able to play you must create an account and personalize your profile.
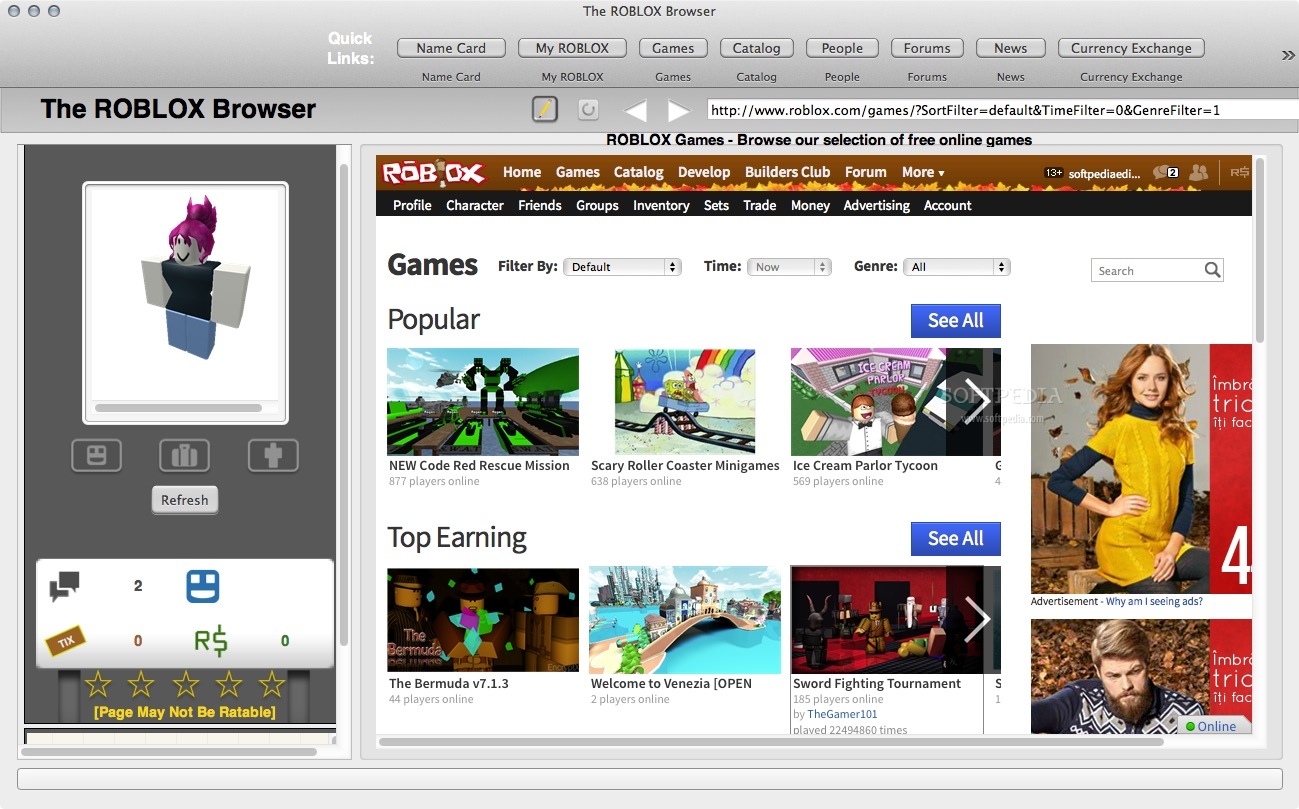
When you register, your Roblox account comes with an avatar which can be customized by buying different items in order to create original outfits. At the same time, you can create a friend list or choose to play any of the games included in the Roblox catalog.
The ROBLOX Browser is a basic web browsing application that integrates various Roblox elements in its interface.
The browser’s main window is separated in two areas: on the left you can view your Roblox character and your statistics, while on the right you can actually visit other websites or quickly navigate to specific Roblox webpages.
On the top of the The ROBLOX Browser window you can view a toolbar containing the following quick links: Name Card, My ROBLOX, Games, Catalog, People, Forums, News, Currency Exchange and Browser News.
Furthermore, right next to the address bar, the “Write a Rating!” button opens a separate text window where you can easily write your reviews.
When it comes to browsing the internet, the options are quite limited: you can input the URL address, perform searches on Google, go back and forward or refresh the page.
You cannot setup bookmarks, you cannot download archives and you must actually press the “Go” and “Search” buttons to actually load the webpage and start the searching process respectivelly.
To sum up, The ROBLOX Browser provides a collection of quick links and tools that will keep you connected to your Roblox account at all times, but has only basic web browsing capabilities.
Filed under
The ROBLOX Browser was reviewed by Iulia Ivan- 64-bit processor
The ROBLOX Browser 1.2
add to watchlistsend us an update- runs on:
- Mac OS X 10.6.6 or later (Intel only)
- file size:
- 4.7 MB
- main category:
- Internet Utilities
- developer:
- visit homepage
top alternatives FREE
top alternatives PAID
The Explorer window shows a hierarchical list of every object inside a place. This list is an essential aspect of organizing, viewing, and testing a Roblox game.
Parent-Child Relationship
The Explorer window uses the concept of parenting to organize all of the objects. If an object has any children, it will show a small arrow next to its name. Clicking on this arrow toggles a list of all the children of that object.
Inserting Objects
Some objects like primitive parts can be inserted from the Model tab, but a full array of objects can be inserted through any of the following workflows:
- In the Explorer window, hover over the intended object's parent and click the circle button.
- In the Explorer window or the 3D game editor view, right-click the intended object's parent and select Insert Object... from the menu.
- Open the Insert Object popup by pressing Ctrl+I or ⌘+I. If desired, this popup can be docked by clicking the button in the Model tab.
The object insertion popup contains a list of objects, sorted by category. Familiar objects can be quickly located by typing a search query in the input field.
If desired, you can further customize the behavior of the insertion workflow as follows:
- Show only recommended objects — Only show objects that are logical children of the parent.
- Select object after insert — Select the object immediately after you insert it.
Folders
Like directories/folders on a computer, Folder Folders are a useful way to organize objects in a Roblox game. For instance, if you want to store all environmental sounds in an easy-to-find place, you can create a folder within the workspace and place multiple Sound objects within it.
To organize objects within a folder:
- Insert a Folder object through either of the workflows outlined above.
- Rename the folder as desired, then drag-and-drop child objects into it.
Default Objects
When you create a new place, its hierarchy already contains several default objects, each of which serves a specific purpose in the Roblox engine.
Workspace
The core job of the Workspace is to hold objects that exist in the 3D world. This means that objects can still exist outside of Workspace, but they will not be physically rendered or active in the game — note, however, that objects which aren’t currently needed should generally be placed in ReplicatedStorage or ServerStorage.
Storage Containers
| Object | Description |
|---|---|
| ReplicatedFirst | The contents of ReplicatedFirst replicate to each articles/Roblox Client Server Model client before anything else in the game, making it ideal for articles/Custom Loading Screens custom loading screens. For objects that do not need this prioritized replication, use the ReplicatedStorage container instead. |
| ReplicatedStorage | Objects in the ReplicatedStorage container replicate to all connected clients, meaning they can be accessed from either a server-sideScript or client-sideLocalScript. Note, however, that ServerStorage is a more optimal container for objects which only the server needs access to. |
| ServerScriptService | ServerScriptService is a container for server-side game logic. Script Scripts can be securely stored and run from inside this service without replicating to game clients. |
| ServerStorage | Games often require a range of in-game objects that are held in storage until they're required, such as treasures that drop from a defeated enemy. Such objects can be placed in ServerStorage, although they will need to be Instance/Clone cloned and parented elsewhere (such as Workspace) before clients can access them. ServerStorage is also a valid container for ModuleScript ModuleScripts which only the server needs access to. |
Initialization Containers
| Object | Description |
|---|---|
| StarterGui | StarterGui is a container designed to hold GUI objects such as ScreenGui ScreenGuis. When a player's character spawns, children of this container are copied (along with their descendants) into the player's PlayerGui, an object which is automatically inserted into their Player object. |
| StarterPack | Contents of the StarterPack container are copied into each player's Backpack when their character spawns. It's generally used to hold articles/intro to player tools tools, but it may also hold LocalScript LocalScripts to ensure that each player gets a copy. |
| StarterPlayer | When a player enters the game server, each property of their Player object is set to the corresponding property value in StarterPlayer. This object also contains two script containers:
|
Roblox Browser Download
Other Services
Roblox
| Object | Description |
|---|---|
| Players | The Players service contains individual Player objects for clients currently connected to a Roblox game server. It can also fetch information about players such as their character appearance and their Roblox friends. |
| Lighting | The Lighting service includes adjustable properties which control the environmental lighting in a game. It's also the parent object for PostEffect post-processing effects. Note that this service does not control dynamic, in-game light objects such as a PointLight. |
| SoundService | SoundService specifies various aspects of how Sound Sounds play in the game. Note that sounds and music still emanate from specific objects as outlined in the articles/sounds and music Sounds and Music article. |
| Chat | The Chat service houses the Lua code responsible for running the articles/Lua Chat System Lua Chat System. |
| LocalizationService | LocalizationService is responsible for handling automated in-game translation. This service is typically reserved for specialized needs beyond the articles/Introduction to Localization on Roblox cloud-based localization portal. |